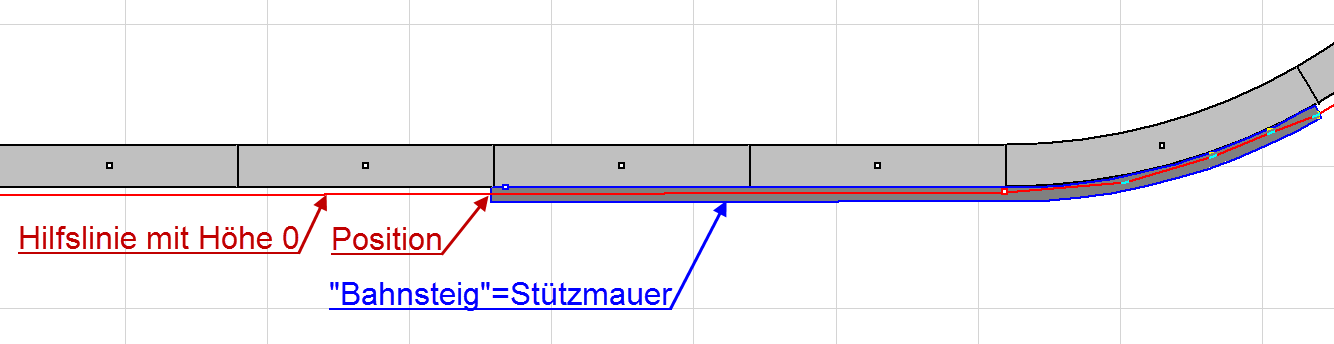
WinTrack TIPPs
Mit dem Planungsprogramm WinTrack lässt sich (fast) alles konstruieren. "fast alles"? Auf dieser Seite sollen einige Tricks gezeigt werden, mit den über die in WinTrack verfügbaren Funktionen noch detaillierter geplant werden kann.
TIPP 1: Stützmauern
Grundsätzliches:
WinTrack formt das Gelände in der 3D-Ansicht weitgehenst automatisch. Mittels Hilfslinien, welchen man eine Höhe zuweist, können Höhenlinien erzeugt werden, wodurch das Gelände nach eigenen Wünschen in gewissen Grenzen geformt werden kann. Die "Grenzen" sind durch programmtechnische Vorgaben gegeben: ist der Abstand A zwischen zwei Höhenlinien relativ groß im Verhältnis zur Höhendifferenz H der beiden Höhenlinien, so wird WinTrack das Gelände hier flach verlaufen lassen. Verändert man diese Verhältnis A zu H, verringert man den Abstand A, und/oder vergrößert man die Höhendifferenz H, so wird das Gelände natürlich steiler verlaufen; WinTrack wird dann automatisch Felsen in der 3D-Ansicht einfügen. Rückt man die beiden Höhenlinien noch enger zusammen (A sehr klein im Verhältnis zu H), so wird WinTrack schließlich automatisch eine Mauer in der 3D-Ansicht erzeugen. Diese Mauer wird aber niemals senkrecht dargestellt werden können! Dies kann man sich rein bildlich klar machen: senkrecht würde bedeuten, auf ein und derselben Verlaufslinie müssten sich zwei Höhenlinien befinden, eine für "unten" und eine für "oben". Das geht natürlich nicht, denn für welche Höhenlinie sollte sich das Programm dann entscheiden? [Mathematisch ausgedrückt, einen Abstand Null macht keinen Sinn und senkrecht würde eine Steigung von 90 Grad bedeuten, der Tangens von 90 Grad ist aber unendlich, also eine "unendliche Steigung"!]
Umsetzung:
Mit einem Trick kann man aber WinTrack veranlassen senkrechte Stützmauern in der 3D-Ansicht zu erzeugen. Dies soll an Hand eines kleinen Gleisbildes gezeigt werden. Wir wählen zwei Gleisstrecken, eine mit Höhe Null und eine zweite mit Höhe 100. Weiterhin benötigen wir eine Freihandlinie, welche wir knapp außerhalb und parallel zum Gleis mit Höhe 100 verlaufen lassen, siehe folgende Abbildung:
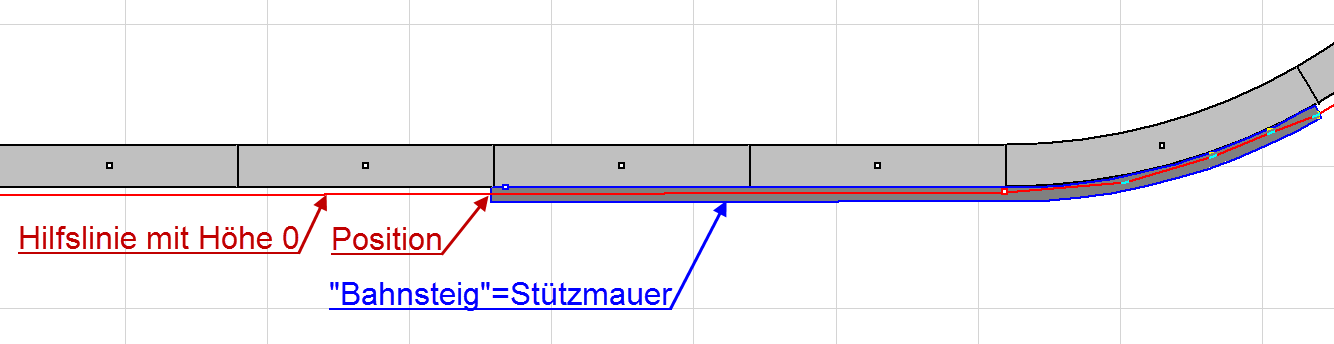 |
Die Positionierung der Höhenlinie (Hilfslinie mit Höhe 0) ist äußerst wichtig, da sonst in der 3D-Ansicht unter Umständen keine Mauer erzeugt wird, sondern unerwünscht eine Böschung! |
Anschließend weisen wir ihr eine Höhe Null zu. Und nun kommt der Trick: wir verwenden die Funktion "Bahnsteig..." (Menüleiste "Einfügen") und erzeugen damit eine Linie entlang der Außenkante des Gleises mit der Höhe 100. In die Registrierkarte wird eingetragen: maximale Bahnsteigbreite =10, dann besitzt die Stützmauer eine Stärke von 10 mm; Abstand Gleismitte zu Bahnsteigkante 15 mm (gilt für H0, ist halbe Trassenbreite), damit liegt die Stützmauer hart an der Außenseite der Trasse; Höhe über Schienenoberkante 100, damit erhält die Stützmauer eine Höhe von 100 ("Bahnsteig" 1) Weiterhin kann noch eine Ebene hinzugefügt werden, ebenfalls mit der Funktion "Bahnsteig". Hierbei wird die "Bahnsteiglinie" längs des unteren Gleises verlegt, als maximale Beinsteigbreite wählt man den Abstand beider Gleise, und als Höhe den kleinsten Wert von 1 mm ("Bahnsteig" 2). Das Ergebnis sieht dann so aus:
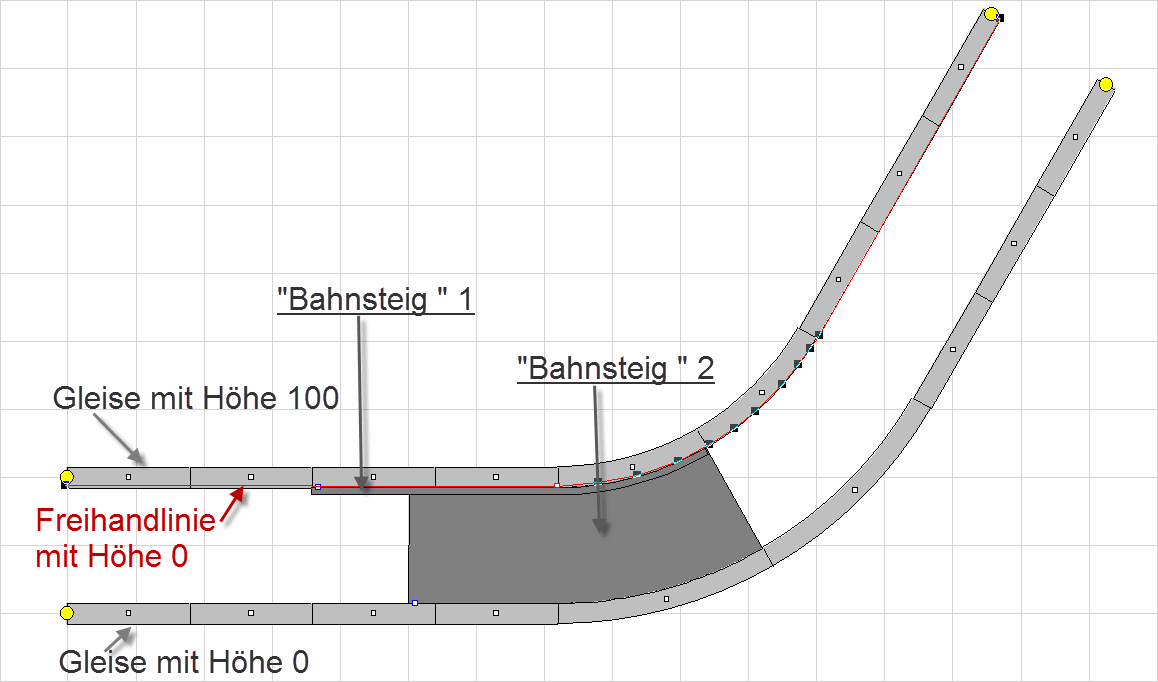 |
 |
Hinweis: in obigen Abbildungen sieht man, dass die Stützmauer und die Ebene auch Rundungen folgen können. Dabei ist aber darauf zu achten, dass 45° Bögen nicht überschritten werden, sonst sind die Berechnungen von WinTrack nicht mehr korrekt! Wenn man den Bogen weiter verlaufen lassen möchte, ist der weitere Bogen separat anzusetzen (90° = 45° + 45°).
Mit dieser Methode lassen sich vielfältige Varianten auf einfache Weise erzeugen:
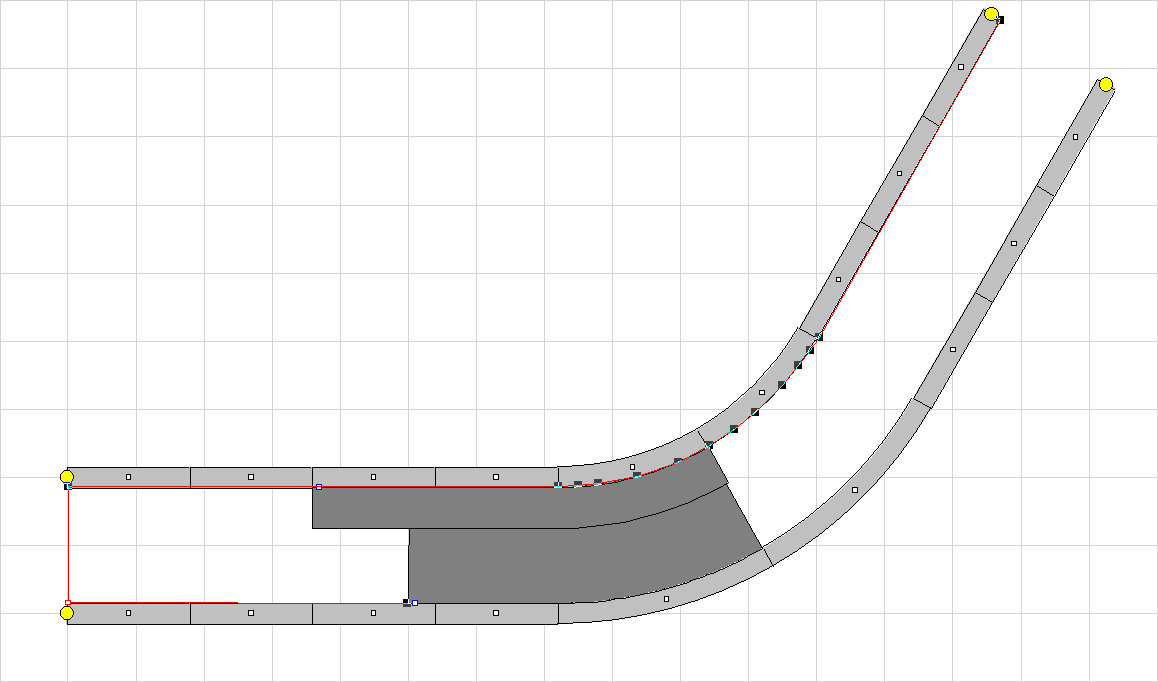 |
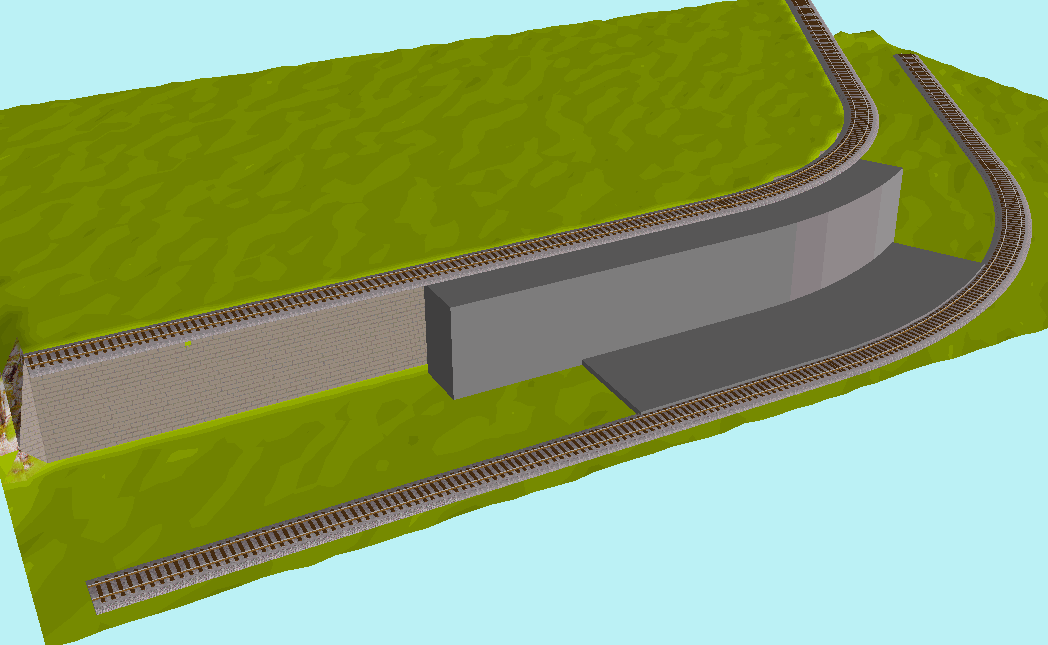 |
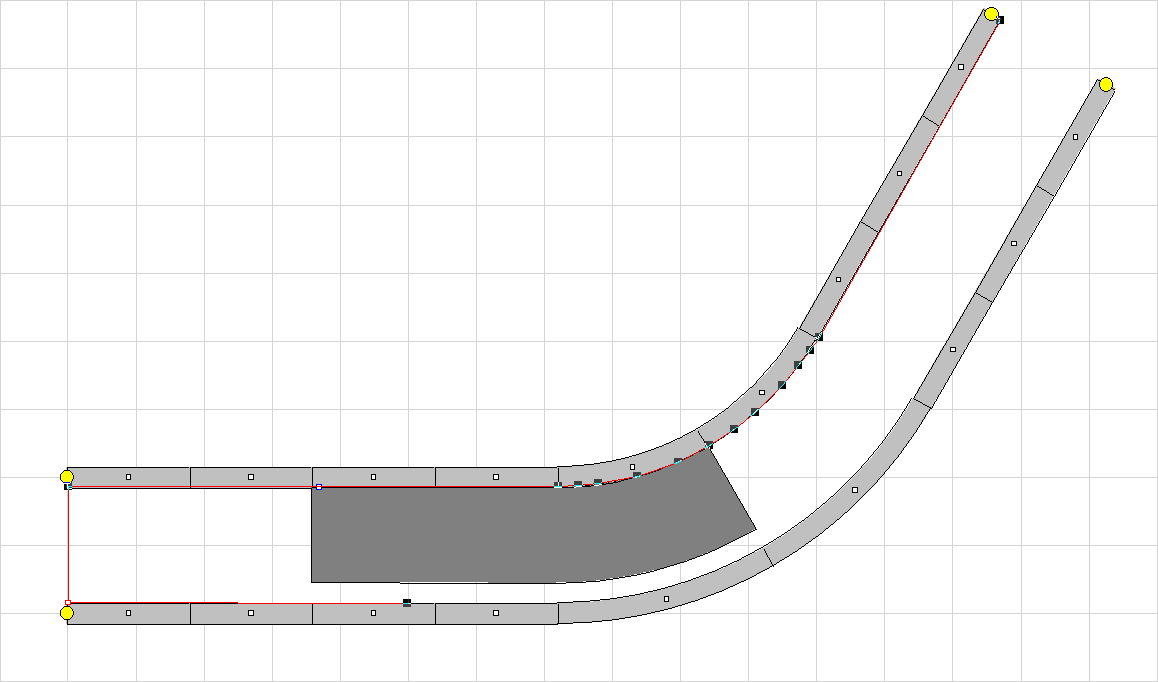 |
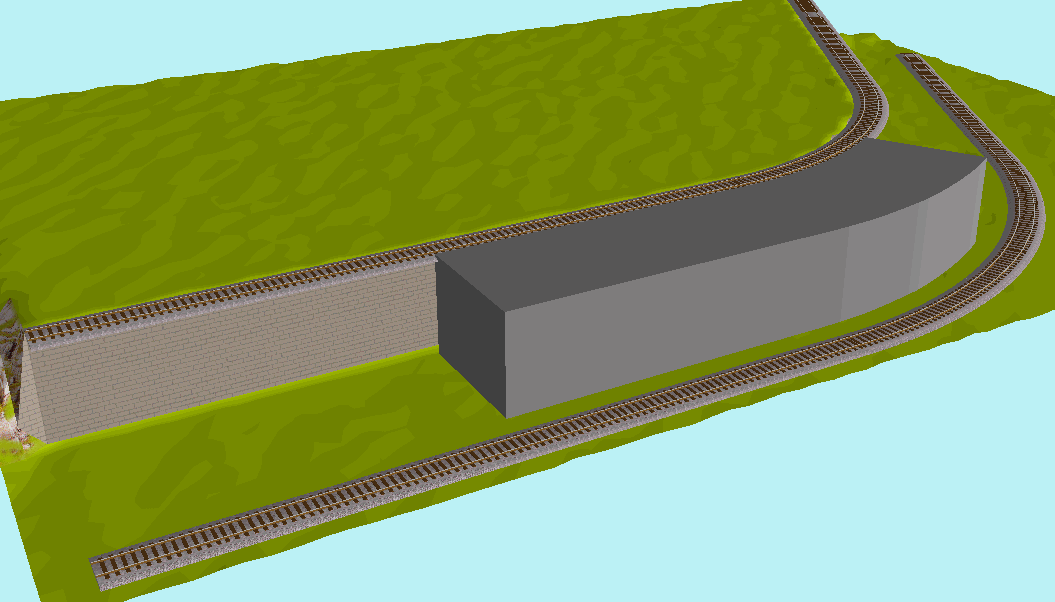 |
Anmerkung: werden Stützmauern in Steigungsbereichen benötigt, ist das Verfahren im Prinzip das Gleiche, nur teilt man hier die Stützmauer in mehrere Teilmauern auf. Je feiner die Aufteilung, desto exakter die 3D-Darstellung. Die erforderlichen Höhen entnimmt man dem 3D-Profil des Steigungsgleises. Reale Bahnsteige lassen sich in WinTrack auch an Gleisen im Steigungsbereich erzeugen; bei zweckentfremdeter Bahnsteigs-Funktion für Stützmauern funktioniert dies nicht ohne weiteres.
TIPP 2: Arkaden
 |
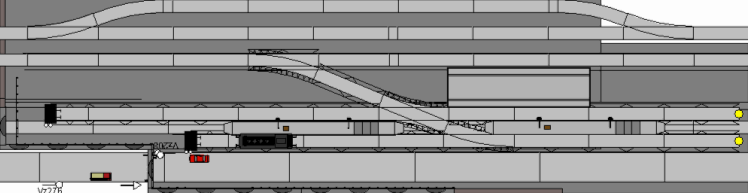 |
Wie
stellt man so etwas in WinTrack dar?
Alle dazu erforderlichen Werkzeuge und 3D-Symbole (Ergänzungs-CDs) stellt
WinTrack bereit.
Selbst erzeugen (Konstruieren) muss man lediglich eine Platte mit dem im
Programm enthaltenen 3D-Editor (TEdit3D), was aber für eine Platte äußerst
einfach ist.
Nachfolgend eine detaillierte Beschreibung wie man zu der oben dargestellten
Ansicht kommt.
Die einzelnen WinTrack-Dateien,
sowie die konstruierten 3D-Platten, als auch die für dieses Beispiel
erforderlichen Arkaden (wer nicht über entsprechende Ergänzungs-CDs verfügt),
sind in der Datei
Arkaden_Konstruktion enthalten.
1. Eine Plattenebene
wir benötigen ein Brettchen (wie beim realen Modellbau) und erstellen mittels TEdit3D eine „Plattenebene_1“:
|
//Plattenebene_1 |
Ein solches Brettchen mit grüner Grasnarbe kann zur Darstellung einer Landschaftsebene Verwendung finden. |
und/oder ein Brettchen „Plattenebene_2“:
|
//Plattenebene_2 |
Ein solches Brettchen mit grauem Schotter kann zur Darstellung bei Gleisbettungen Verwendung finden. |
Selbstverständlich können Brettchen beliebiger Abmessungen
erstellt werden. Auch kompliziertere Formen sind mit etwas mehr Aufwand möglich.
Die selbst erstellten 3D-Modelle sind Installationsverzeichnis von WinTrack im
Ordner models2 zu speichern und im Programm als eigene Modelle zu importieren.
Anmerkung:
Beispiele zu TEdit3D siehe unter
D-Modellkonstruktion
2. Arkaden
Hier kann man entsprechende 3D-Modelle von WinTrack verwenden (Ergänzungs-CDs von Vorteil), oder auch mittels 3D-Editor selbst Modelle erstellen. Wir verwenden für unser Beispiel:
|
F 222585B Viaduktbrücke L=200mm |
|
|
Arkade.te3 |
|
|
F170838.te3 |
|
Anmerkung:
Die Textur-Dateien müssen sich im selben Ordner befinden indem sich auch die
zugehörige te3-Datei befindet!
3. Beispiel-Konstruktion Arkaden
Datei: Arkaden_1.tra
|
Wir erstellen 2 parallel verlaufende
Gleise im Abstand von ca. 380 mm |
|
Datei: Arkaden_2.tra
|
Wir fügen unsere selbst erstellte Platte
„Platteneben_1.te3“ zwischen die beiden Gleise ein und positionieren sie
hart am unteren Gleis. |
|
Datei: Arkaden_3.tra
|
Wir weisen dem oberen Gleis die Höhe
100mm zu. |
|
Datei: Arkaden_4.tra
|
Wir fügen 2 Viaduktbrücken als Arkaden
ein |
|
Datei: Arkaden_5.tra
|
Wir können nun Gleise mit Höhe 100mm als
Brücken(!) auf unsere Platte verlegen. |
|
Datei: Arkaden_6.tra
|
Wir vervollständigen Gleise und ersetzen
unsere grüne Platte durch eine Platte mit Gleisschotter: |
|
Datei: Arkaden_7.tra
|
Wir ersetzen die Brücken durch in
WinTrack verfügbare Arkaden, eine weitere Platte und schmücken unsere Szene
weiter aus: |
|
Datei: Arkaden_8.tra
|
Weitere kleinere Ausarbeitungen: |
|
Datei: Arkaden_9.tra
|
Noch ein Ausweichgleis wird hinzugefügt: |
|
Ein kleines Anschauungsvideo kann hier betrachtet werden: Arkaden
.
TIPP 3: Bahnsteige im "Untergrund" (Schattenbahnhof)
Das Prinzip, also die Vorgehensweise aus obigen Tipp 2 lässt sich auch auf andere Probleme anwenden. In der Wintrackversion 13 wurde die Funktion zur Erzeugung von Bahnsteigen erweitert (Einfügen | Bahn-/Bürgersteig...); leider ist es bei diesen selbst erzeugbaren Bahnsteigen (und Bürgersteigen) nicht möglich ihnen ein Höhe zuzuweisen. Auch Zuweisung als "Tunnel" hilft hier nicht weiter, um selbst erzeugte Bahnsteige (bzw. Bürgersteige) in den Untergrund zu verbannen. Mit einem Trick, ähnlich des Tipps 2, gelingt dies dennoch! Dies soll nun gezeigt und an einem kleinen Gleisplan demonstriert werden:
| 3 Gleise befinden sich oben (sichtbar, Höhe 0),
Zeichenebenen 10,11, und 12 [grau] 1 Gleis ist eine Tunnelstrecke (nicht sichtbar, Höhe -120), Zeichenebene 5 [gelb] Der selbst erzeugte Bahnsteig befindet sich in Zeichenebene 6 [orange] Eine "Plattenabdeckung" (selbst erzeugtes 3D-Objekt) ist in Zeichenebene 9 [grün] Erforderliche 3D-Höhenlinien befinden sich in Zeichenebene 3 [rot] Zu beachten ist die Reihenfolge der Zeichenebenen mit ihren Objektinhalten: so gewählt, damit im 2D-Gleisplan Sichtbares auch zu Oberst dargestellt wird! Um die gewünschte 3D-Ansicht zu erhalten, sind ein paar Besonderheiten (Tricks) zu beachten, die nachfolgend beschrieben werden. |
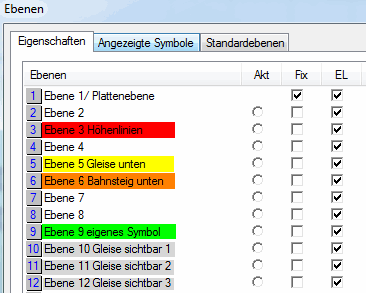 |
 |
| Obige Abbildung zeigt den
Gleisplan. Drei Gleise (1,2,3) sichtbar mit Höhe 0. Unterhalb des
Gleises 2 befindet sich das Schattenbahnhofsgleis mit der Höhe -120
(negativ!) , welches nur im Abschnitt zwischen A und B
nicht als
Tunnelstrecke markiert ist, um in diesen Bereich ein Bahnsteig erzeugen
zu können. Die an den Enden befindlichen Tunnelportale wurden nur
eingefügt, um bei einer Simulationsfahrt eine korrektere Darstellung bei
einer Fahrt in den unterirdischen Bahnhof zu erhalten. Bis hier würde
bei einer 3D-Darstellung im Bereich zwischen A und B lediglich ein
unschönes Loch entstehen. Um dies zu vermeiden benötigen wir zur
Abdeckung wieder eine Platte. Wir verwenden dazu wieder unser selbst
erstelltes Objekt „Platteneben_1.te3“ (siehe TIPP3 weiter
oben) und positionieren es zur Abdeckung über den gewünschten Bereich
(siehe Abb. oben, grün hinterlegt). Damit (insbesondere bei einer
simulierten Tunnelfahrt) die Wände im Bereich des Schattenbahnhofs
möglichst senkrecht dargestellt werden, fügen wir noch 4 Freihandlinien
mit Höhenangabe -120 ein; in der Abb. rotes Rechteck. Fertig. Das Ergebnis in der 3D-Ansicht: |
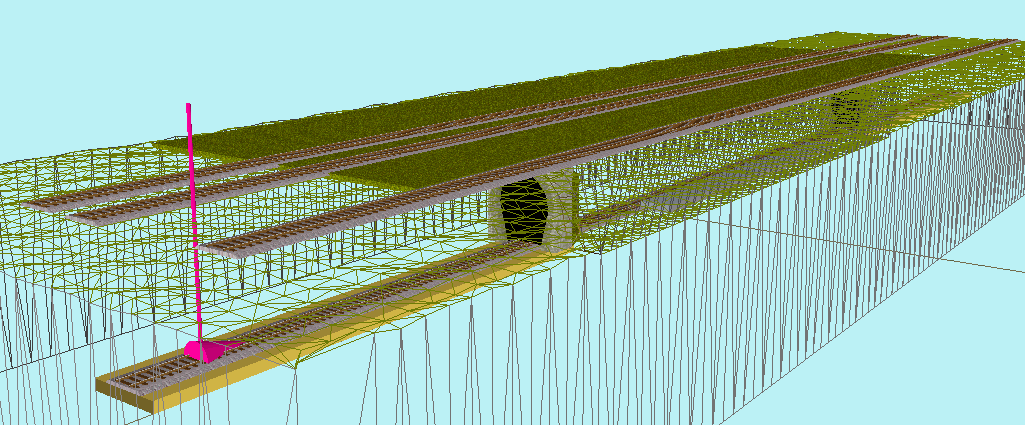 |
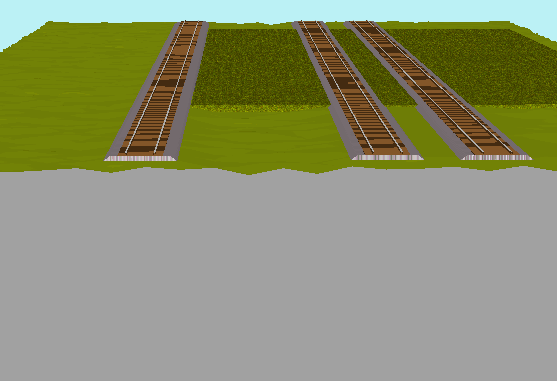 |
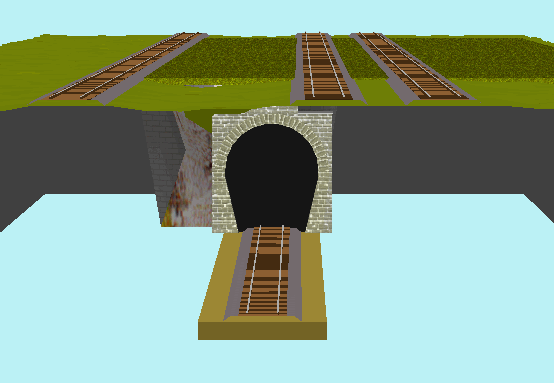 |
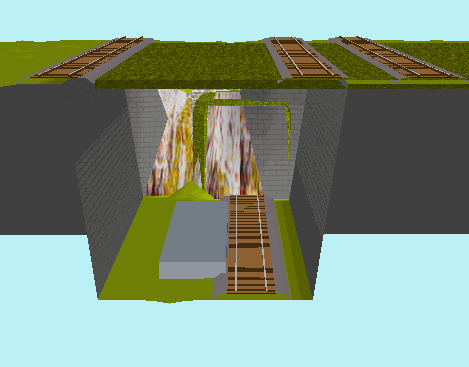 |
| Wie kommt man auf auf die Idee ein Problem auf
diese Weise zu lösen? TIPP: man überlegt genauso, wie man bei einem Aufbau einer realen Anlage vorgehen würde: - im Bereich eines unterirdischen Bahnhofs ein "Loch" - Bahnsteig einbauen - Seitenwende (=Freihandlinie mit Höhenangabe) - Tunnelportale in den Ein- Ausfahrtsbereichen des unterirdischen Bahnhofs - Abdeckplatte drauf (=„Platteneben_1.te3“) => Loch zu ****** es gibt (fast) Nichts, was mit WinTrack nicht machbar ist ****** |
Zur Demonstration einer Tunnelfahrt-Simulation
noch ein kleines Video und zum Download den Test-Gleisplan WinTrack Version 13 |
TIPP 4: Höhenbestimmung von Objekten, die von WinTrack durch automatische Geländeerzeugung positioniert wurden
In WinTrack wird das Gelände in der 3D-Ansicht i. A. automatisch modelliert (sofern man nicht Mittels Freihandlinien und Höhenzuweisung manuell eingreift). Zur automatischen Höhenmodellierung zieht WinTrack Gleis- und Straßenelemente heran, welche eine Höhenzuordnung besitzen, bzw. zugewiesen werden können. Andere Objekte, wie beispielsweise Gebäude, werden dann in der 3D-Ansicht automatisch auf Geländehöhe positioniert. WinTrack bietet für Gleise und Straßen die Möglichkeit die jeweiligen Höhen dieser Objekte anzuzeigen, für andere Objekte (z. B. Gebäude) ist dies leider nicht gegeben. Wie man dennoch zu dieser Information gelangen kann, wird im Folgenden beschrieben.
Bestimmung der Höhe eines Hauses:
1. im 2D-Plan zeichnet man eine Spante ein. Und zwar so, dass die Spante "durch das Haus" verläuft und zwei Gleise schneidet.
2. Man fügt ein Gleisstück genau beim Haus ein, und zwar als Tunnel (!) mit Höhe Null (!).
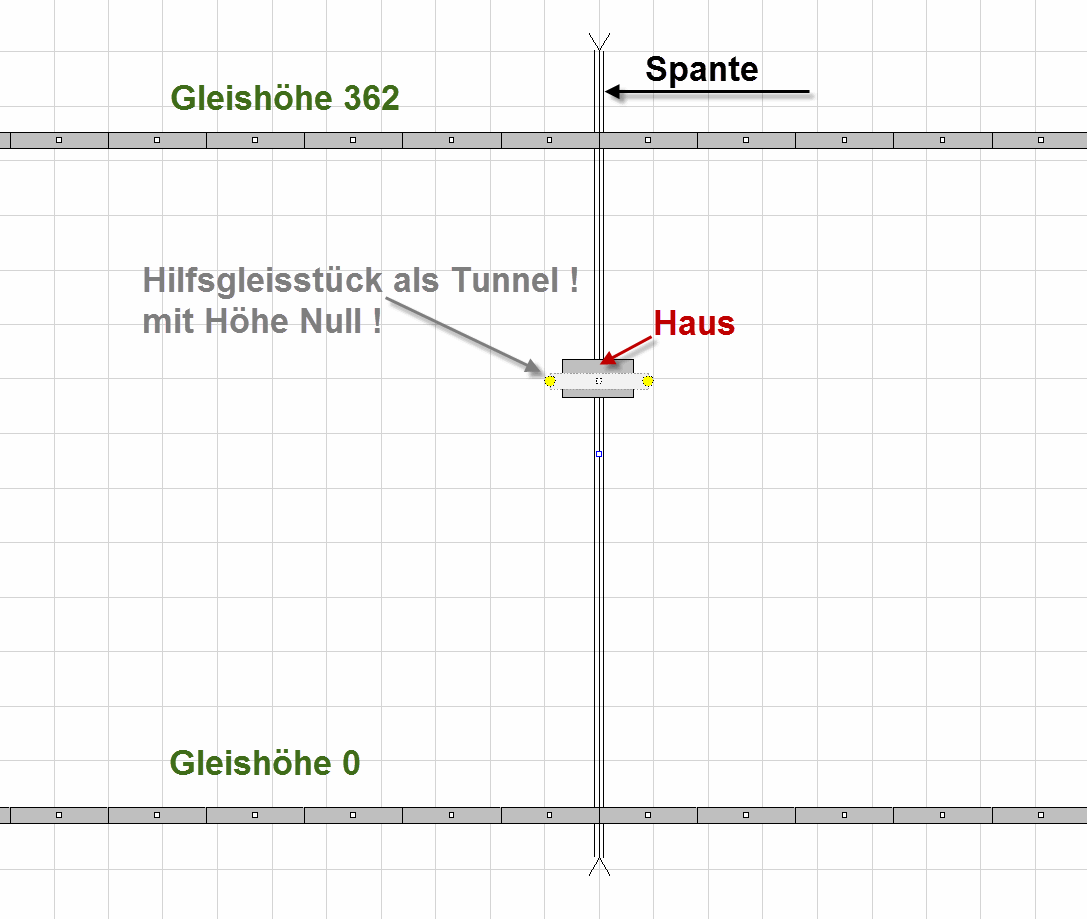
Anmerkung: diese Hilfsobjekte (Spante, Gleisstück) kann man in einer "Hilfsebene" erstellen, welche man dann leicht im Programm ein- und ausblenden kann (sichtbar, nicht sichtbar).
3. Jetzt ruft man die 3D-Ansicht auf, schaltet auf Spantenansicht, und Klickt auf die gewünschte Spante (eventuell die Kameraposition entsprechend einstellen):
4. man erhält eine Ansicht, wie es beispielsweise unten stehende Abbildung zeigt:
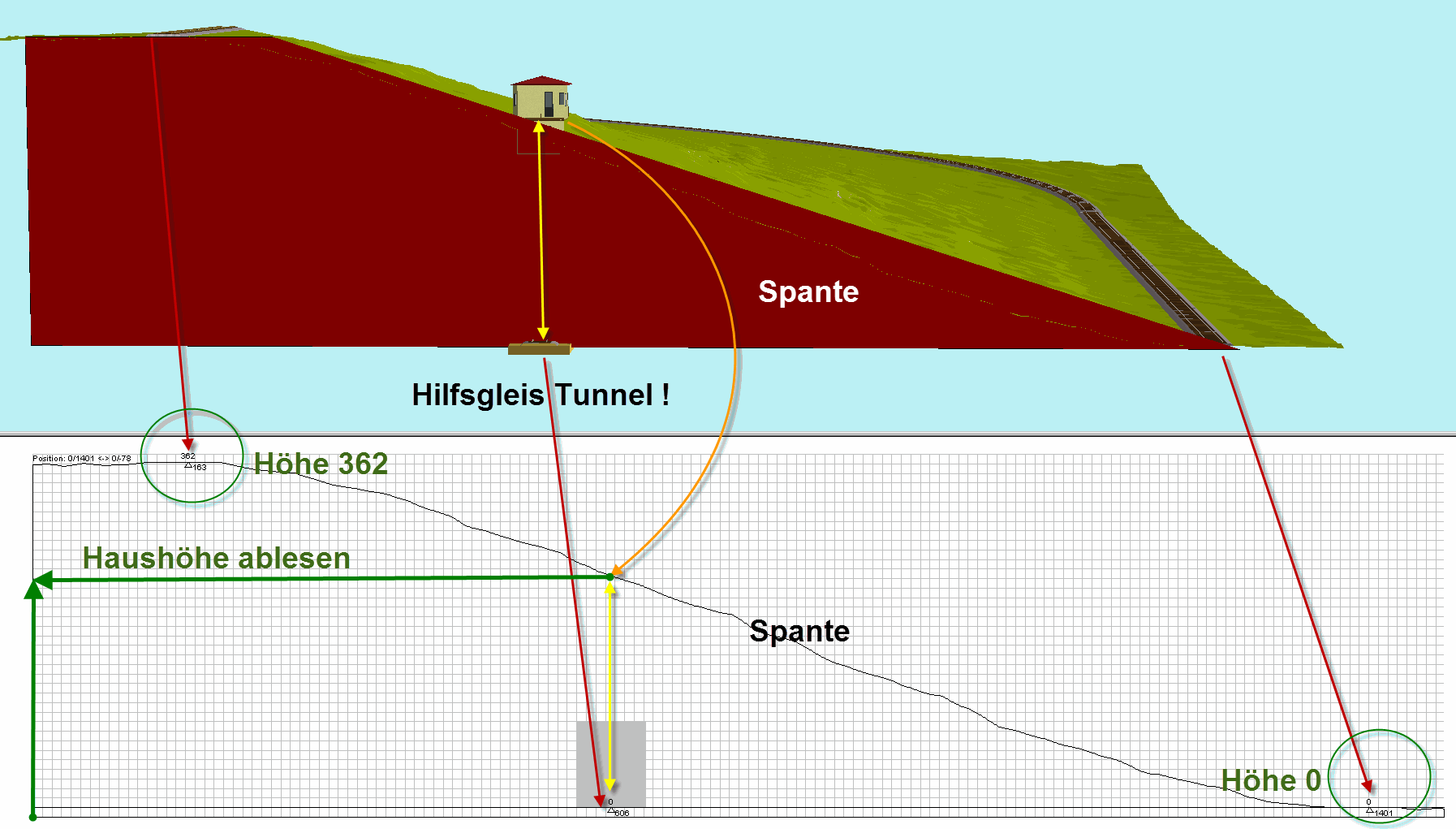
In der Spantenansicht kann nun mit Hilfe der Gitterlinien und den darin angegebenen Gleishöhen die absolute Haushöhe ermittelt werden.
Weitere Hilfswerkzeuge zum Thema Höhenbestimmungen sie auch "3D-Modell-Werkzeuge"
Wenn sich weitere Tipps ergeben, werden sie hier eingestellt.