Als erstes zeichnen wir uns ein einfaches Stellwerk.
Da hier noch keine BLÖCKE eingetragen sind, existieren auch noch keine Weichenstraßen im TC!
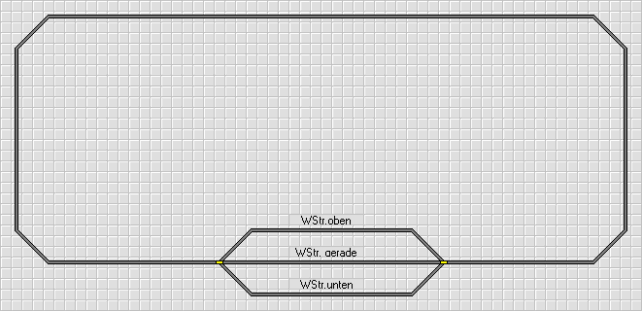
Abb.1
Wir fügen zwei Blöcke ein: Den ersten Block fügen wir links ein, er erhält dann automatisch die Bezeichnung BLOCK 1. Den zweiten Block fügen wir rechts ein, er erhält dann automatisch die Bezeichnung BLOCK 2. TC erstellt daraufhin nun automatisch 4 (!) Weichenstraßen: 3 Weichenstraßen von Block 1 nach Block 2 im unteren Bereich, und 1 Weichenstraße von Block 2 nach Block 1 im oberen Bereich (ohne eine darin befindliche Weiche)!
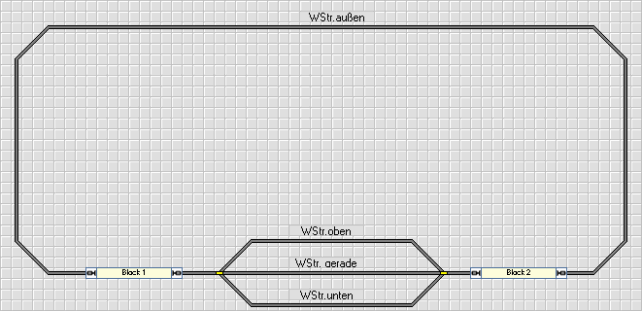
Abb.2
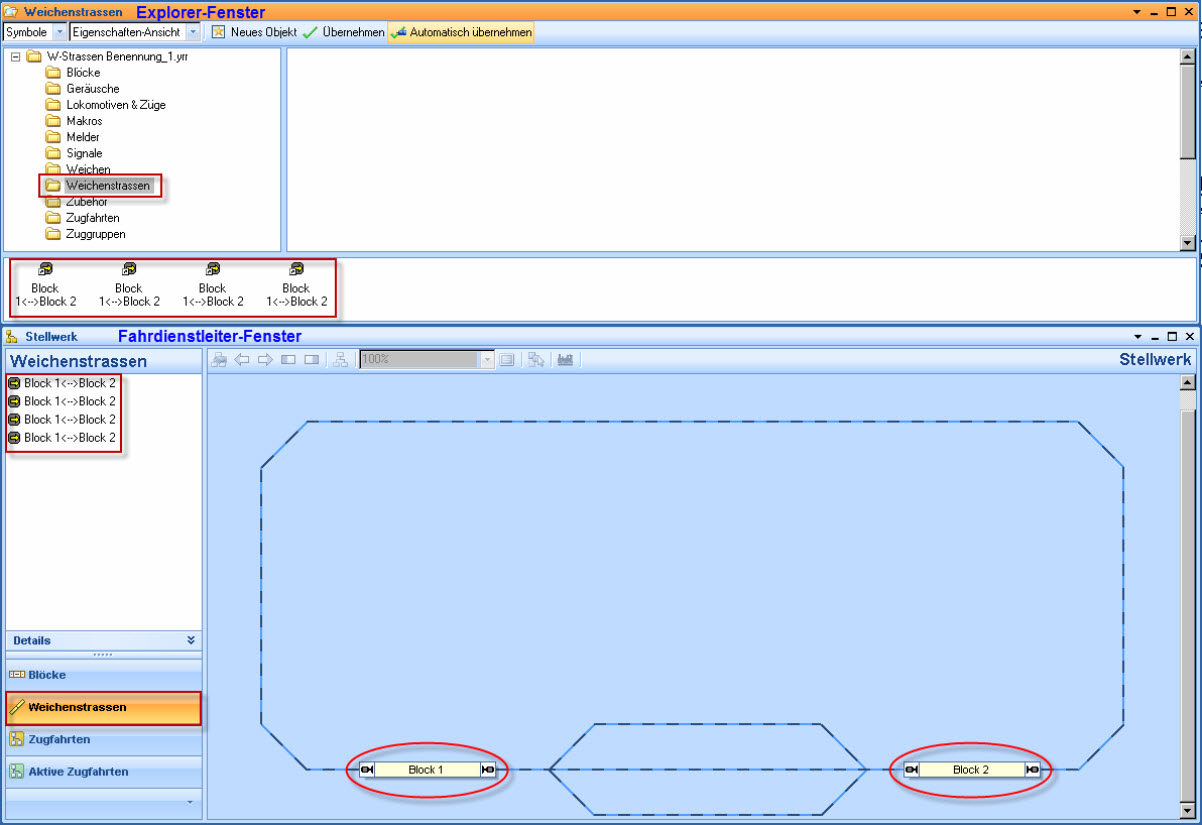 Abb.3
Abb.3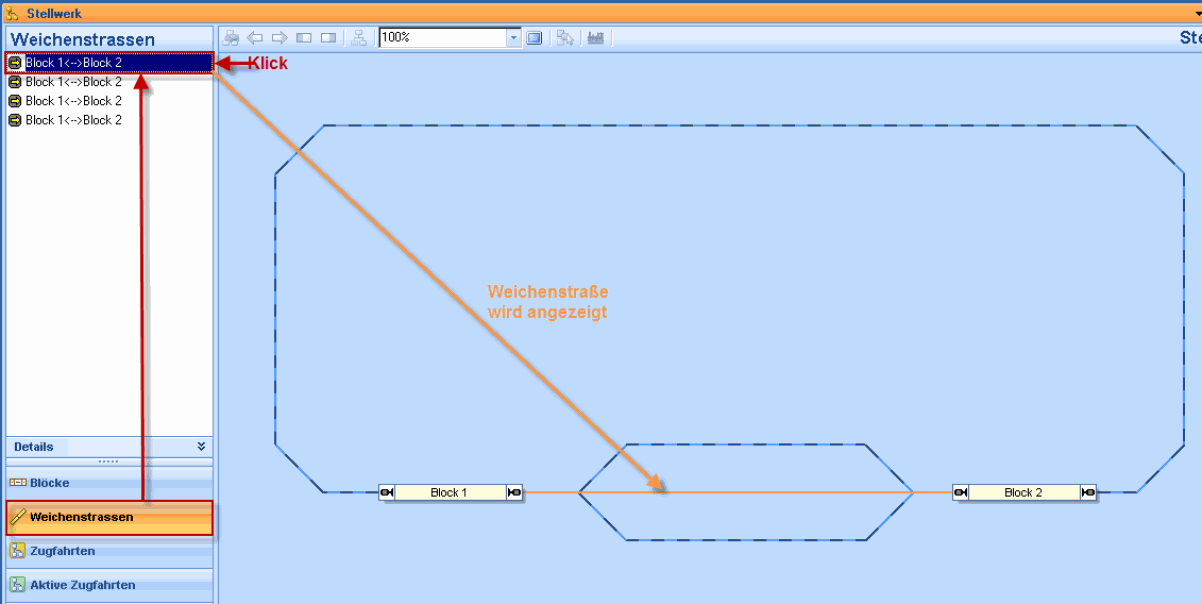 Abb.4
Abb.4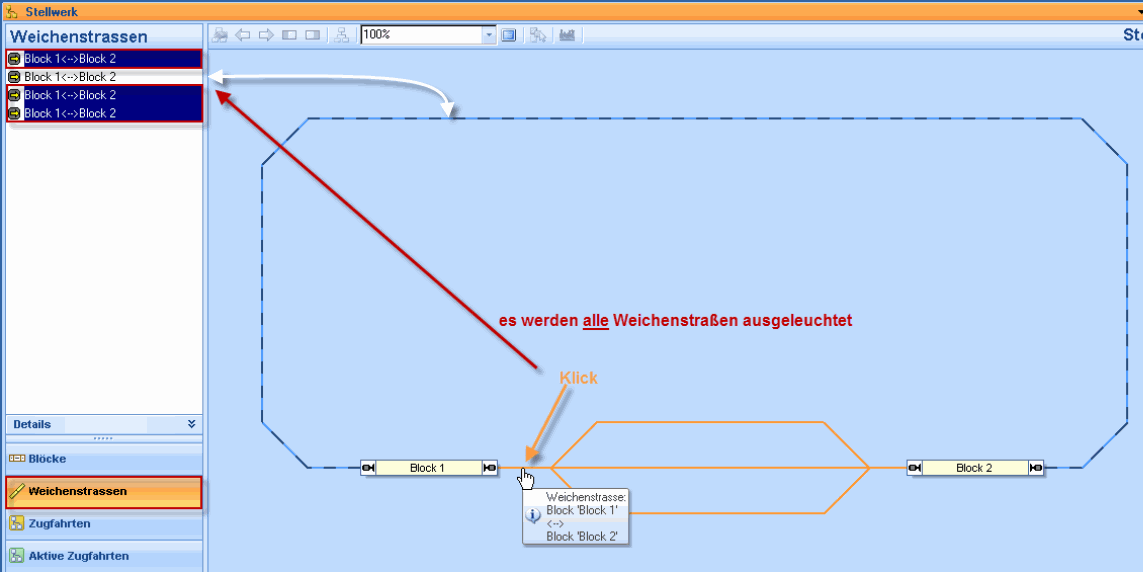 Abb.5
Abb.5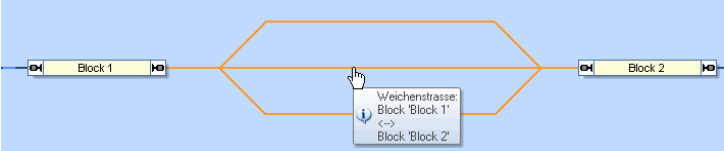 Abb.6
Abb.6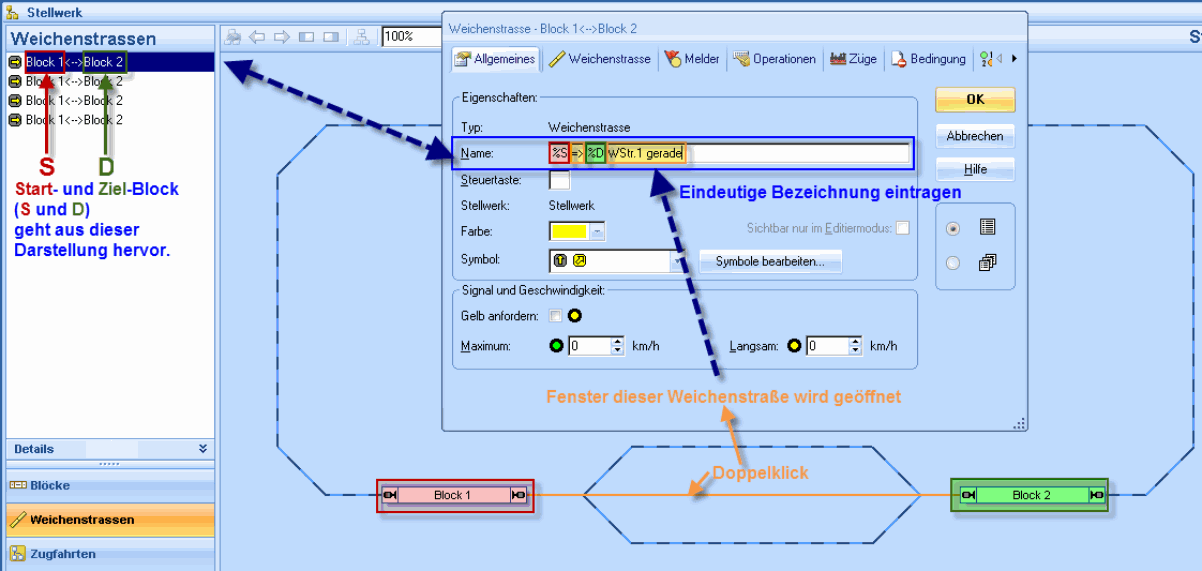 Abb.7
Abb.7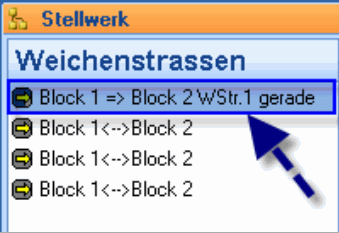 Abb.8
Abb.8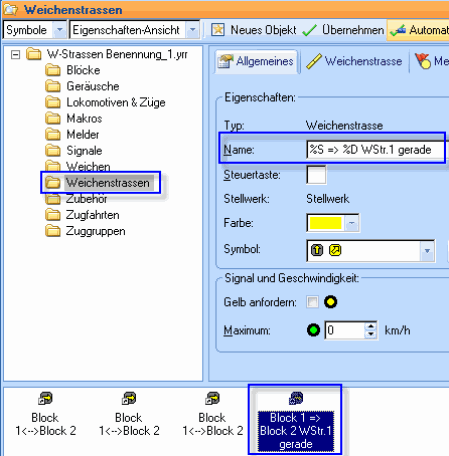 Abb.9
Abb.9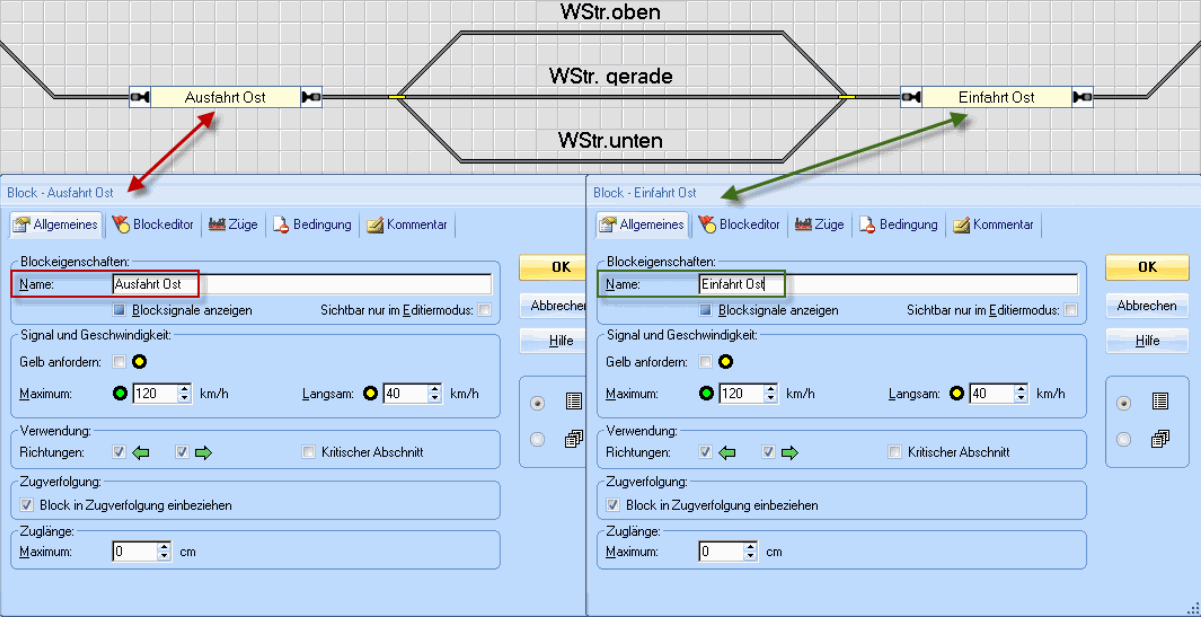 Abb.10
Abb.10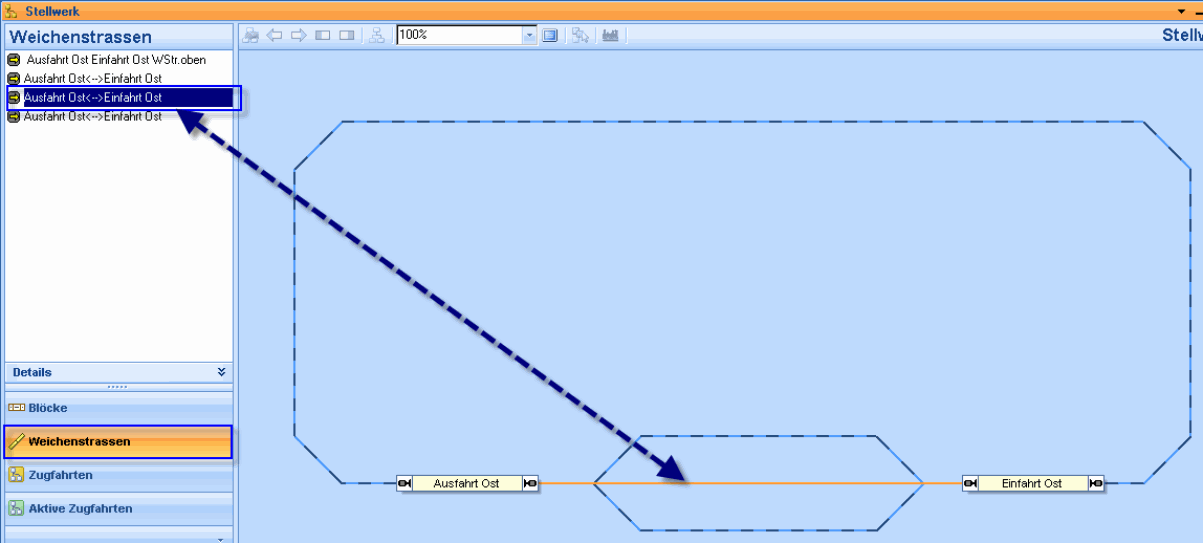 Abb.11
Abb.11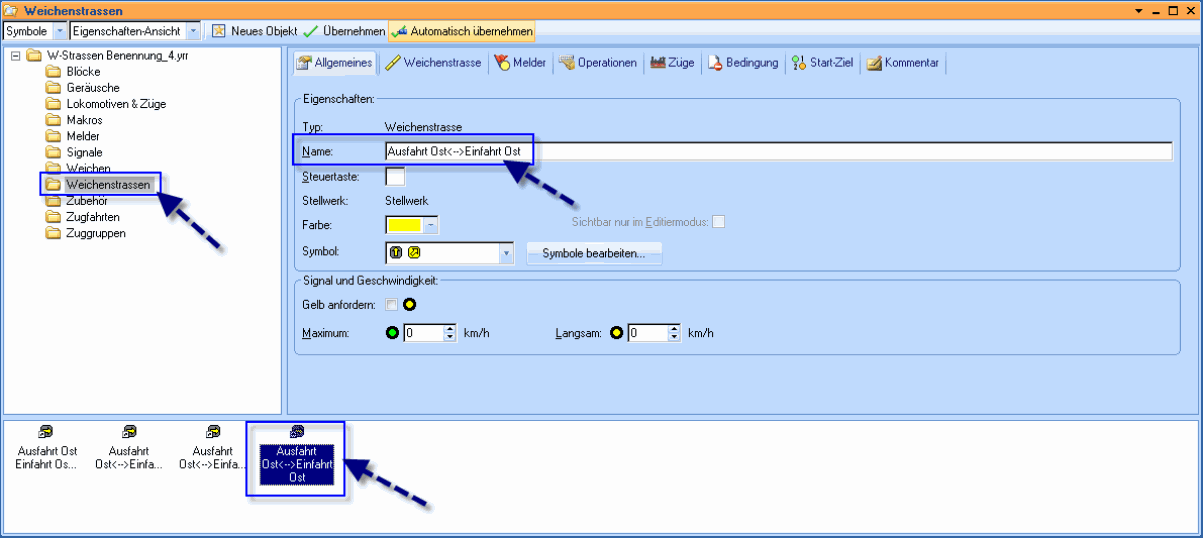 Abb.12
Abb.12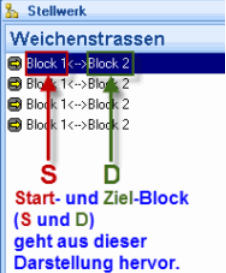 Abb.13
Abb.13